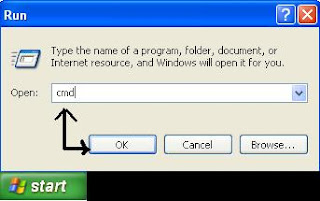In this faster world, we wouldn't like to spend our time by sitting in front of the computer for switching it ON, wait for booting, get angry at a slow start up, then refreshing to a 100 times...In the case of internet we want to make web pages loads more faster...In other words we think seriously about time and is precious for us.
Now i will tell you the process of reducing your PC boot-up time - A time conserving idea. There are several places to tweak the settings for optimizing windows booting and start up time.
To Reduce Computer Start Up time :
1. BIOS TWEAK
STEP 1: Turn on your computer (cold start).
STEP 2: Enter the BIOS settings screen by manufactures suggestion.Click here to know your BIOS info.(common method of entering into bios is pressing DEL key)
STEP 3: Look for the boot settings menu and press enter. There you will find an option such as QUICK BOOT-turn it on. This will avoid certain memory/hardware tests during start up time.
STEP 4: Find an option for BOOT DEVICE PRIORITY, and then select hard disk as your first boot device.
STEP 5: Save and exit BIOS setup.
2. WINDOWS TWEAKS
Configure start up programs
STEP 1: Click start>>Run
Type msconfig then press enter. this opens system configuration utility.
STEP 2:
In startup tab you will find will find the programs that loads when your computer starts. These may include antivirus programs, sound utilities, video driver utilities ect. In most cases, there will be a huge no. of unwanted programs that came from the installed programs such as Nero, power DVD etc.. THIS MAY BE THE MAJOR CAUSE OF SLOW DOWN OF COMPUTER IN START UP. Disable the useless startup entries.
Note: Do not disable video driver, sound driver and anti-virus utilities.
STEP 3:
In system configuration utility under services tab check “Hide all Microsoft services”. this will shows the services that installed with applications that eat considerable memory. Disable un-wanted services then click apply. restart computer.
3. HARDWARE CHANGES
As all you know adding an extra RAM will increase the pc speed as well as the boot speed of the pc.Also a faster hard drive say 7200 rpm HDD will also help to improve many speed parameters.
There are so many other tweaks but these are the most important that you consider.










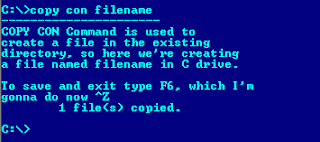.png)